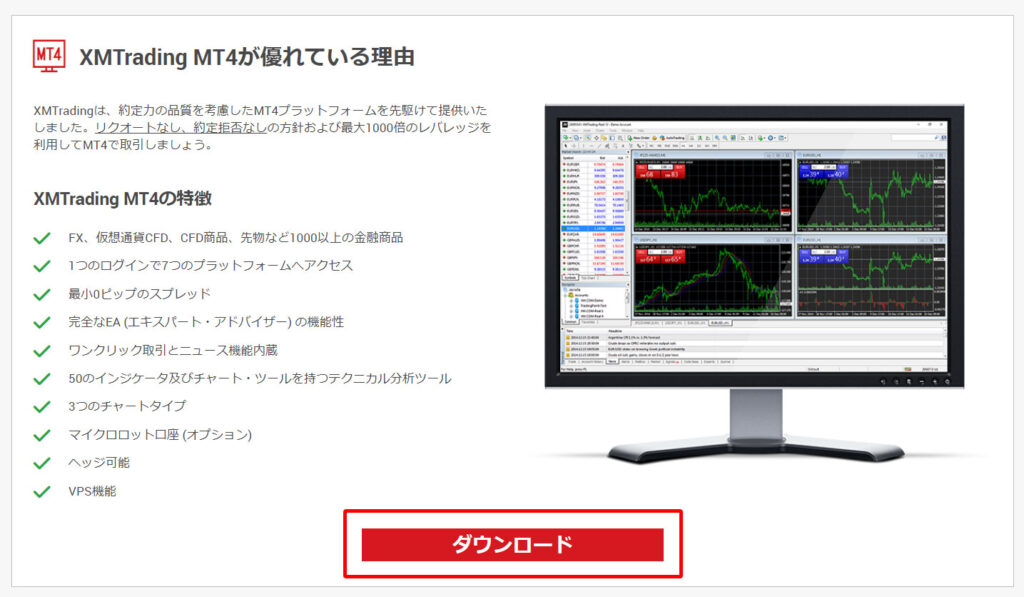XMの口座開設は、すでに口座を持っている場合と持っていない場合とで手順が異なります。
このページでは、XMにすでに口座を持っている場合の追加口座開設の手順を画像付きで詳しく解説します。
XMに初めて口座開設をする場合は、↓の新規口座開設手順ページをご覧ください。
トレツール


XMの新規口座開設手順と必要書類 | トレツール
XMの口座開設は、すでに口座を持っている場合と持っていない場合とで手順が異なります。 このページでは、口座を持っていない場合の新規口座開設の手順を画像付きで詳しく…
目次
XMのログインページを開きログインする
まずは、以下のボタンをクリックしてXMのログインページを開きます。
ログイン画面に移動するので、ログイン情報を入力してログインします。
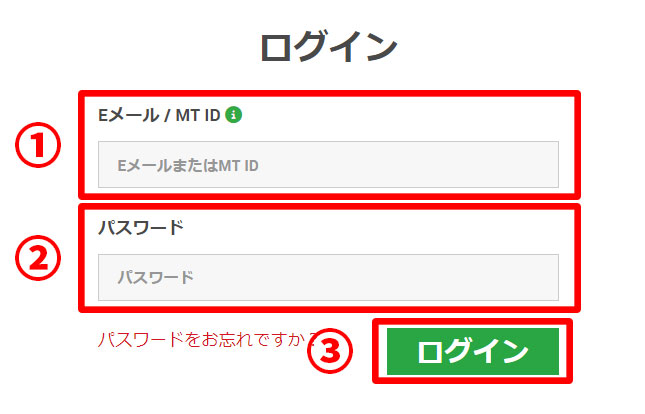
| 番号 | 入力内容 |
|---|---|
| ① | アカウントに登録したメールアドレス |
| ② | アカウントのパスワード |
| ③ | すべて入力したらクリックします。 |
追加口座開設ボタンをクリックする
アカウントのホームに移動したら、下にスクロールすると「マイアカウントの概要」という項目があります。
「追加口座開設」というボタンをクリックして、さらに「リアル口座」をクリックします。
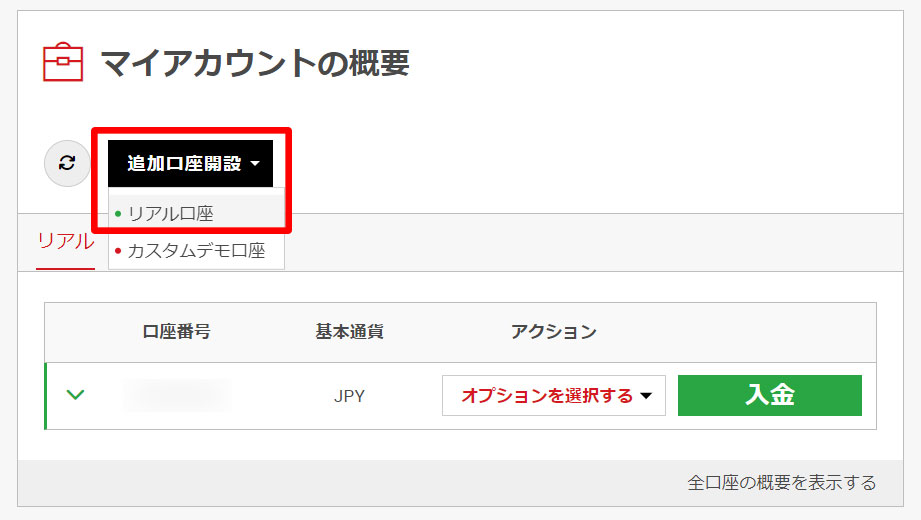
取引口座の設定を行う
追加口座の設定ページに移動するので、各項目を入力していきます。
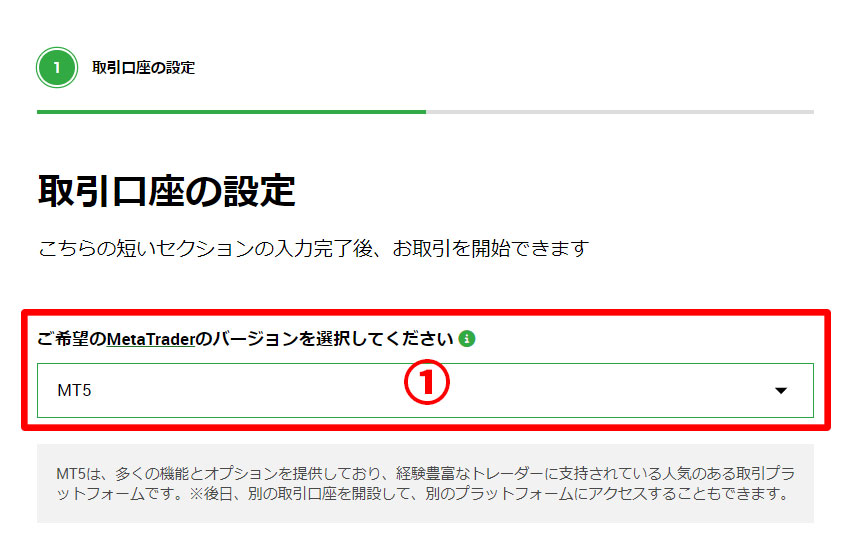
| 番号 | 入力内容 |
|---|---|
| ① | MT4の口座を開設するか、MT5の口座を開設するかを選択してください。 |
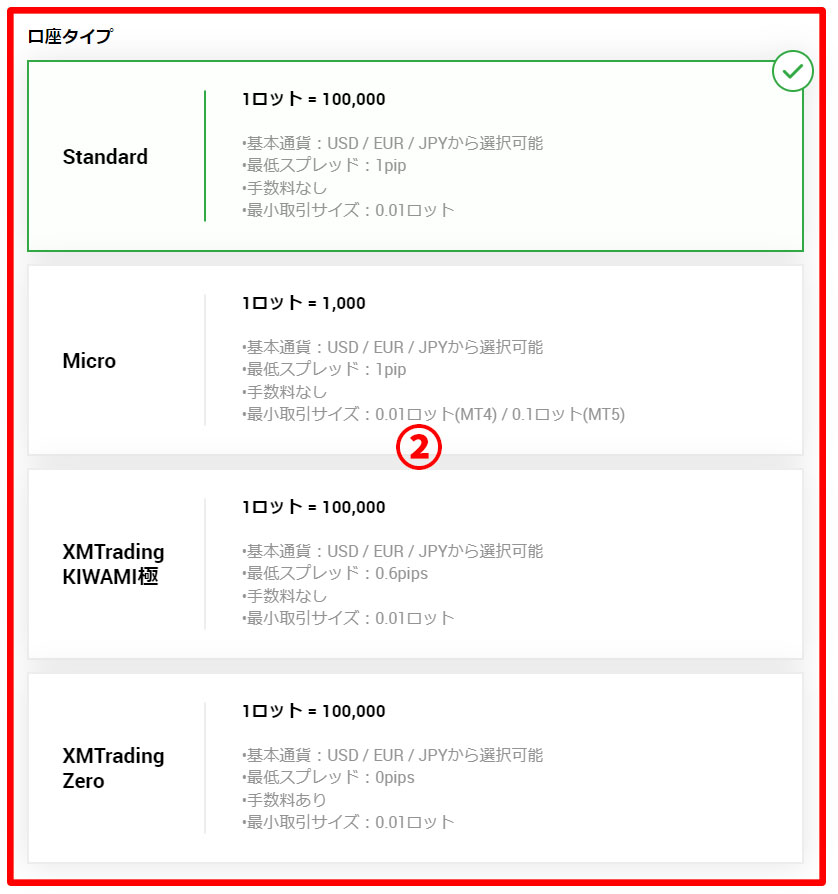
| 番号 | 入力内容 |
|---|---|
| ② | 口座の種類を選択します。 各口座の概要も記載されているので、お好みの口座を選択して下さい。 |
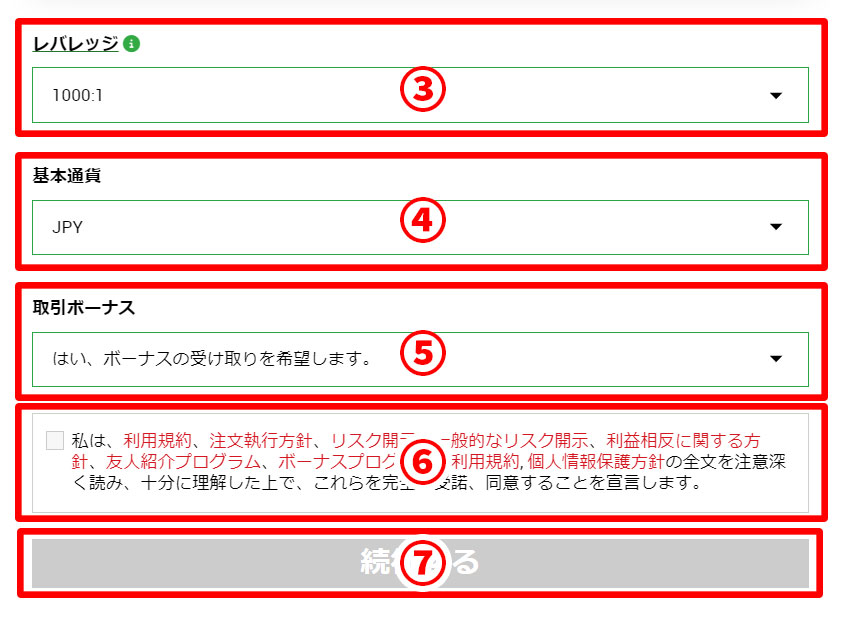
| 番号 | 入力内容 |
|---|---|
| ③ | 任意のレバレッジを選択してください。 |
| ④ | 口座の通貨を選択してください。 円建て口座をご希望の場合は「JPY」を選択してください。 |
| ⑤ | 取引ボーナスを受け取るかどうかを選択してください。 |
| ⑥ | 同意項目です。 文章を読み、同意できる場合はチェックを入れてください。 (同意できない場合は口座開設できません) |
| ⑦ | すべて入力したらクリックします。 |
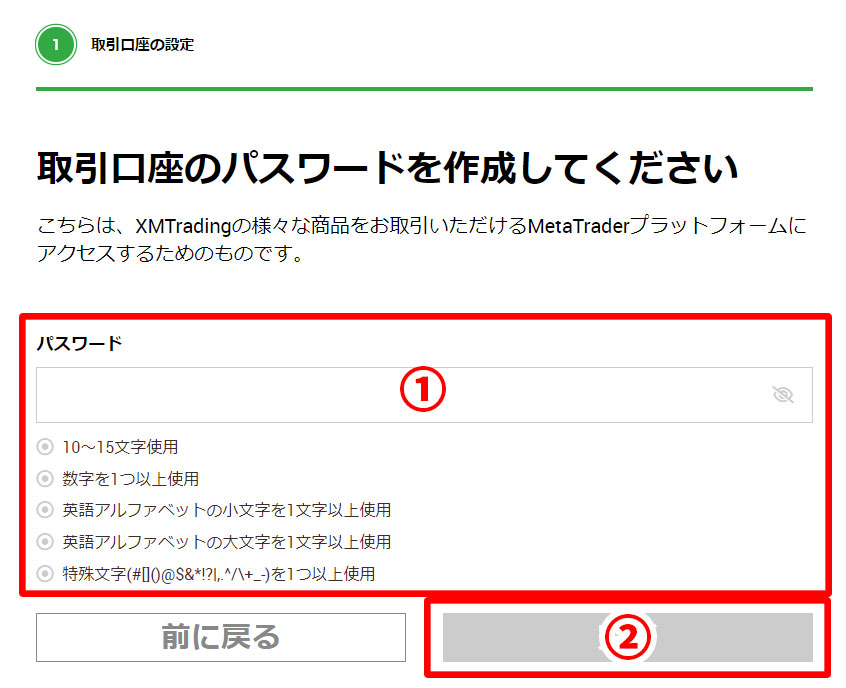
| 番号 | 入力内容 |
|---|---|
| ① | MT4、またはMT5で口座にログインする際に使用するパスワードを入力してください。 以下の項目を満たす文字列を入力してください。 ・10~15文字 ・数字を1文字以上使用する ・アルファベットの小文字を1文字以上使用する ・アルファベットの大文字を1文字以上使用する ・特殊文字(#[]()@$&*!?|,.^/\+_-)を1文字以上使用する |
| ② | パスワードを入力したらクリックします。 |
以上で入力項目はすべて完了です。
完了ボタンをクリックすると以下の画像のページに移動するので、①のログイン情報と、先程設定したパスワードをメモしておきます。
MT4かMT5をダウンロードして、口座にログインしましょう。
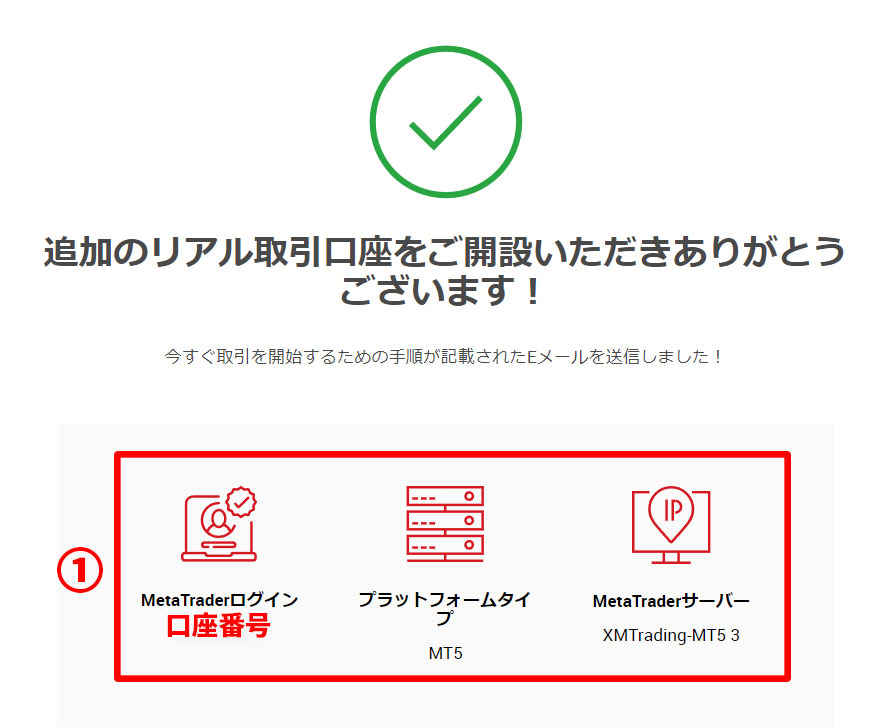
MT4・MT5のダウンロード方法
XMのMT4またはMT5は、会員ページからダウンロードができます。
会員ページの右上にある「プラットフォーム」をクリックすると、MT4やMT5のダウンロードページへのリンクが表示されます。
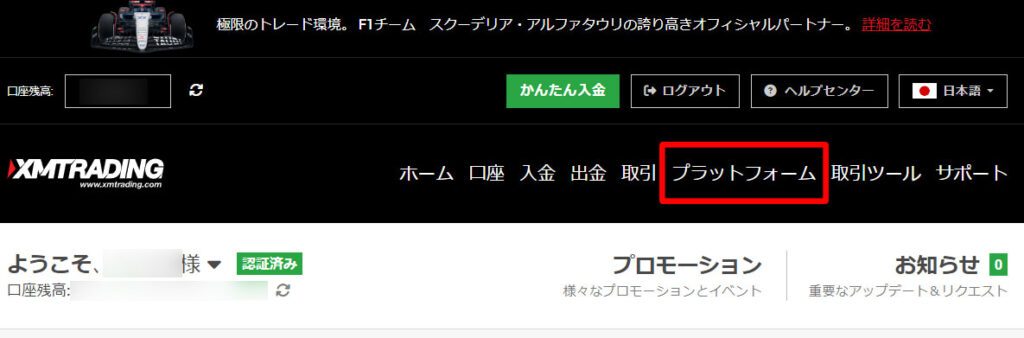
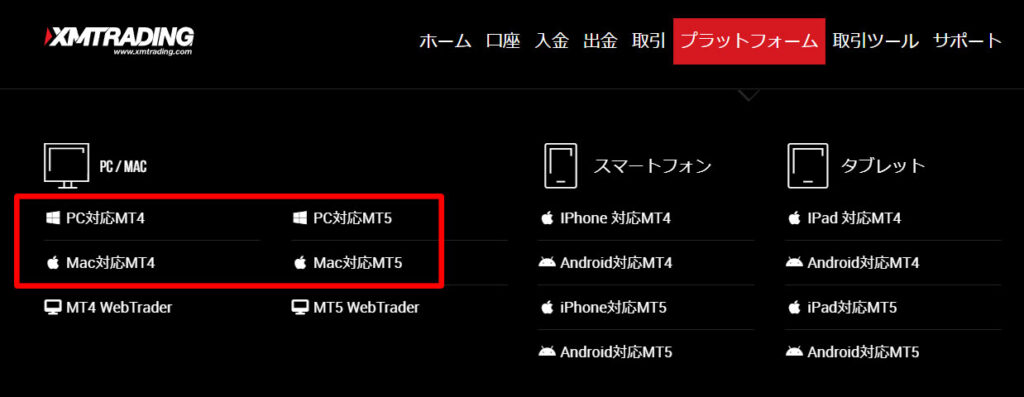
ブラウザが小さい方は、会員ページの左上にある「メニュー」をクリックしてハンバーガーメニューを開き「プラットフォーム」をクリックします。
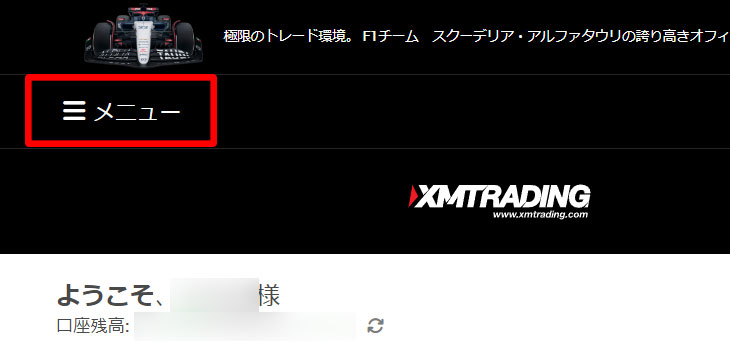
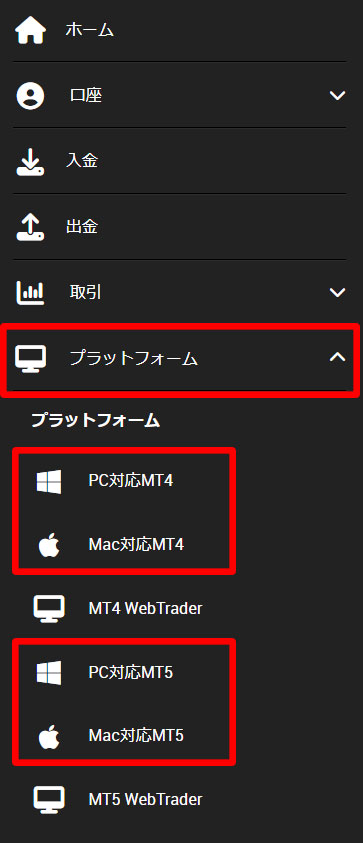
ダウンロードページへ移動し、少し下にスクロールします。
「ダウンロード」というボタンがあるのでクリックすると、インストーラーがダウンロードされます。