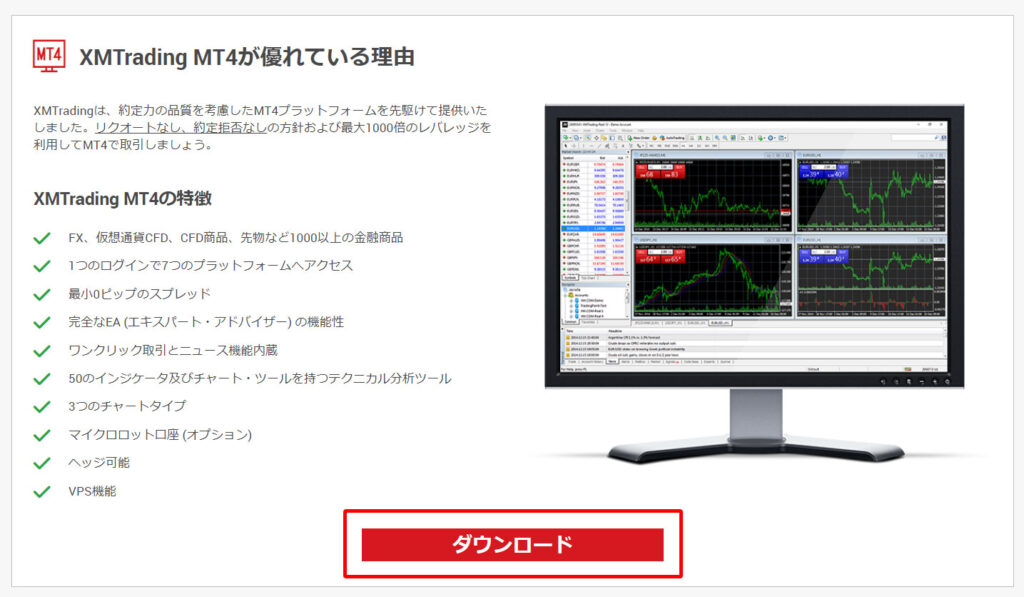XMの口座開設は、すでに口座を持っている場合と持っていない場合とで手順が異なります。
このページでは、口座を持っていない場合の新規口座開設の手順を画像付きで詳しく解説します。
XMにすでに口座を持っていて追加の口座開設をしたい場合は、↓の追加口座開設手順ページをご覧ください。

XMの新規口座の開設ページを開く
まずは、以下のボタンをクリックして新規口座の開設ページを開きます。
情報を入力する
アカウントを作成するためのページが開きますので、情報を入力していきます。
Eメールとパスワードはメモをとって忘れないようにしておきます。
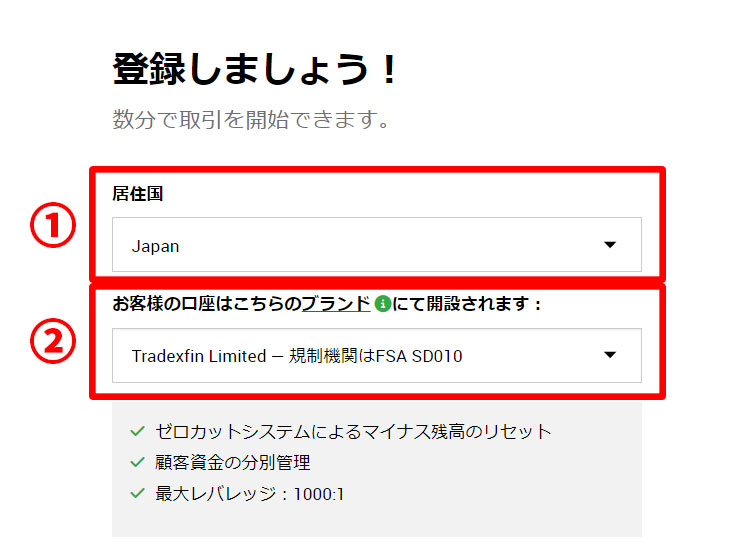
| 番号 | 入力内容 |
|---|---|
| ① | 居住国を選択します。 日本にお住まいの場合「Japan」を選択してください。 |
| ② | ブローカーを選択します。 「Tradexfin Limited」を選択してください。 |
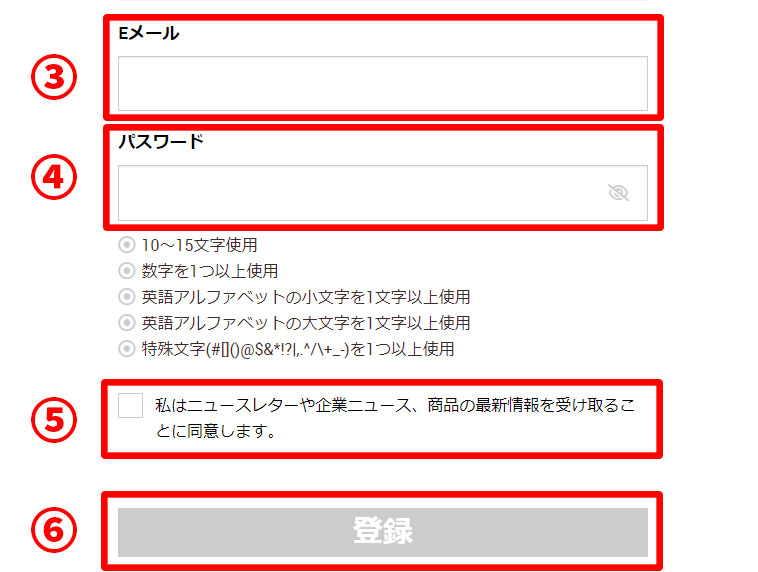
| 番号 | 入力内容 |
|---|---|
| ③ | メールを受け取れるメールアドレスを入力します。 アカウント登録後にメールの受信が必要です。 |
| ④ | アカウントのパスワードを入力します。 以下の項目を満たす文字列を入力してください。 ・10~15文字 ・数字を1文字以上使用する ・アルファベットの小文字を1文字以上使用する ・アルファベットの大文字を1文字以上使用する ・特殊文字(#[]()@$&*!?|,.^/\+_-)を1文字以上使用する |
| ⑤ | チェックを入れなくても大丈夫です。 |
| ⑥ | すべて入力したらクリックします。 |
登録ボタンをクリックすると、以下のような画面に移動します。
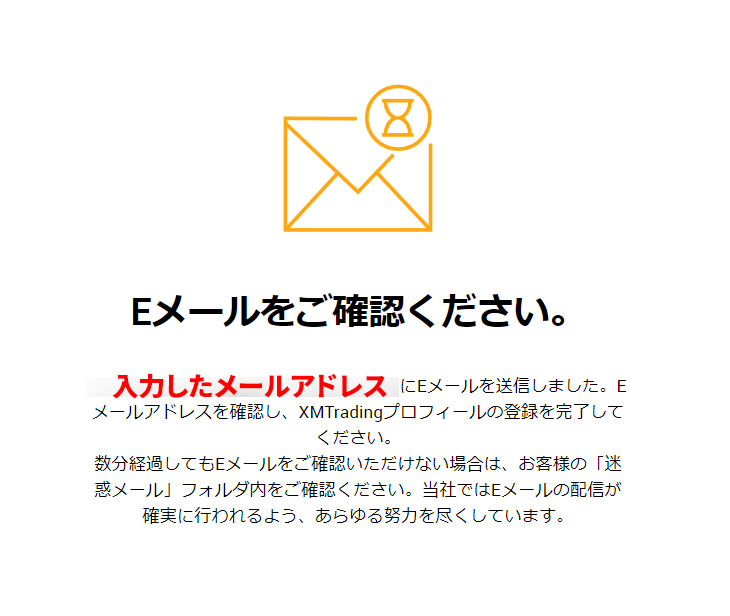
届いたメールの「Eメールを確認する」をクリックする
入力したメールアドレスにXMからメールが届いているので「Eメールを確認する」ボタンをクリックします。
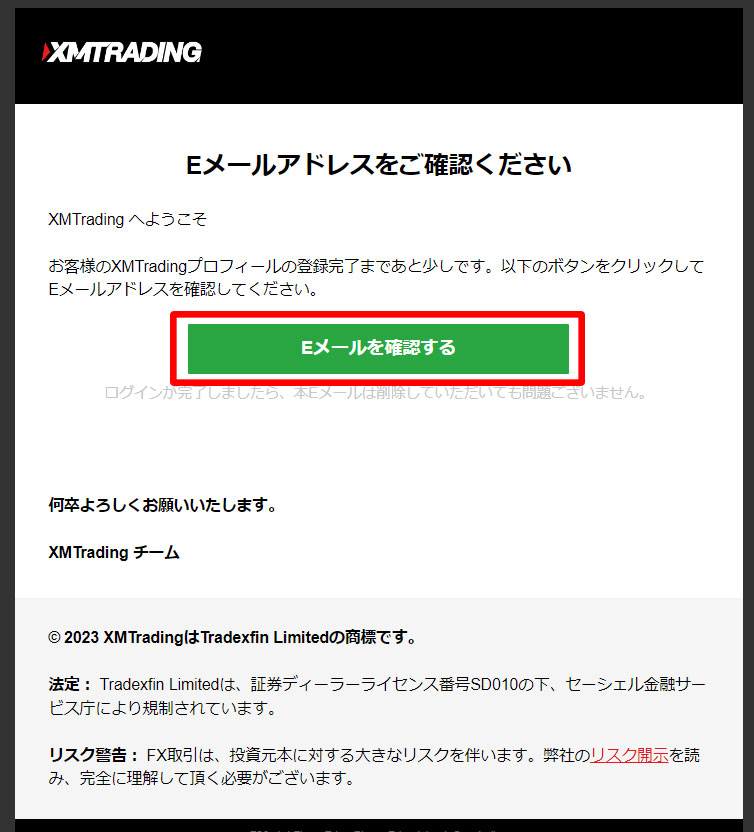
もしメールが届いていない場合は、迷惑メールに振り分けられていないかを確認してください。
迷惑メールにも振り分けられていない場合は、メールアドレスの入力間違いの可能性がありますので、再度「新規口座の開設ボタン」からフォームの入力を行ってください。
「Eメールを確認する」ボタンをクリックすると、以下の画面の後にログイン画面に移動します。
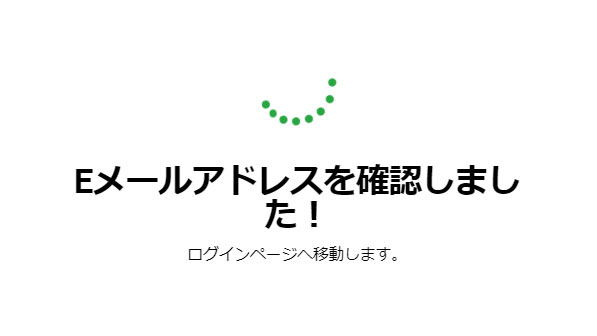
XMにログインする
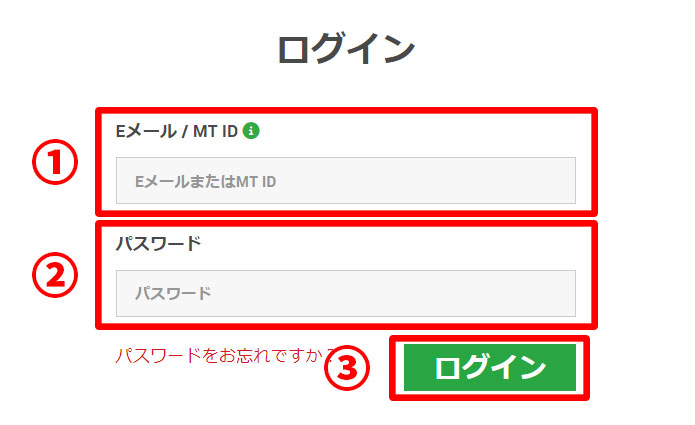
ログイン画面では、先ほど設定したメールアドレスとパスワードを入力して、③をクリックしてログインします。
| 番号 | 入力内容 |
|---|---|
| ① | 設定したメールアドレス |
| ② | 設定したパスワード |
| ③ | すべて入力したらクリックします。 |
「リアル口座を開設する」をクリックする
ログインすると、以下のように口座開設のガイド画面に移動するので、右側の「リアル口座を開設する」というボタンをクリックします。
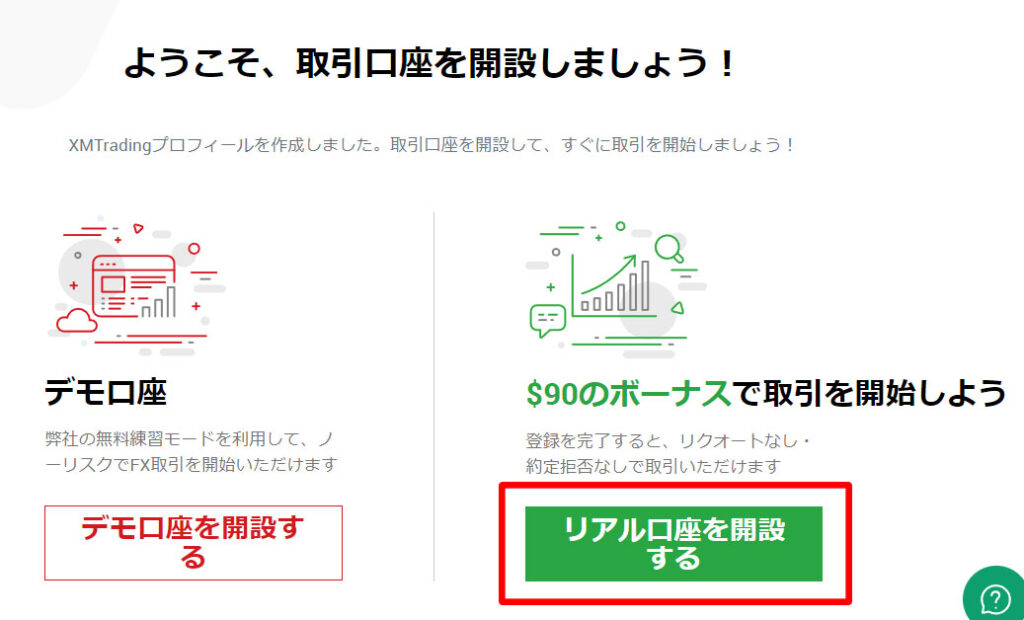
各情報を入力する
口座開設に必要な情報を入力していきます。
後ほど身分証明書を提出するので、誤入力に気をつけましょう。
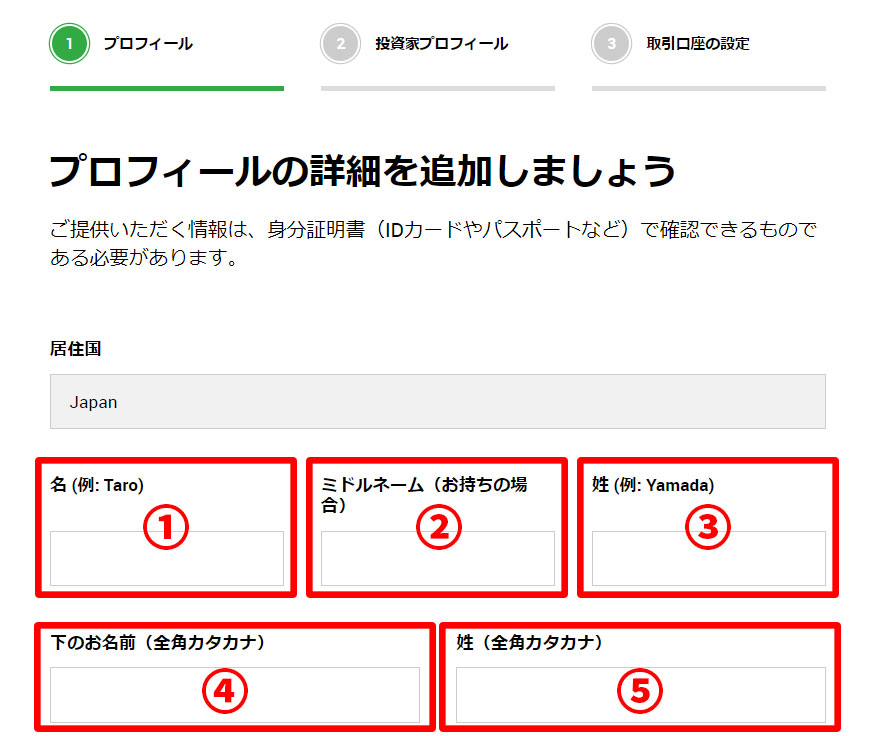
| 番号 | 入力内容 |
|---|---|
| ① | 名前をローマ字で入力してください。 |
| ② | ミドルネームがある方のみ入力してください。 ない方は空欄で大丈夫です。 |
| ③ | 名字をローマ字で入力してください。 |
| ④ | 名前を全角カタカナで入力してください。 |
| ⑤ | 名字を全角カタカナで入力してください。 |
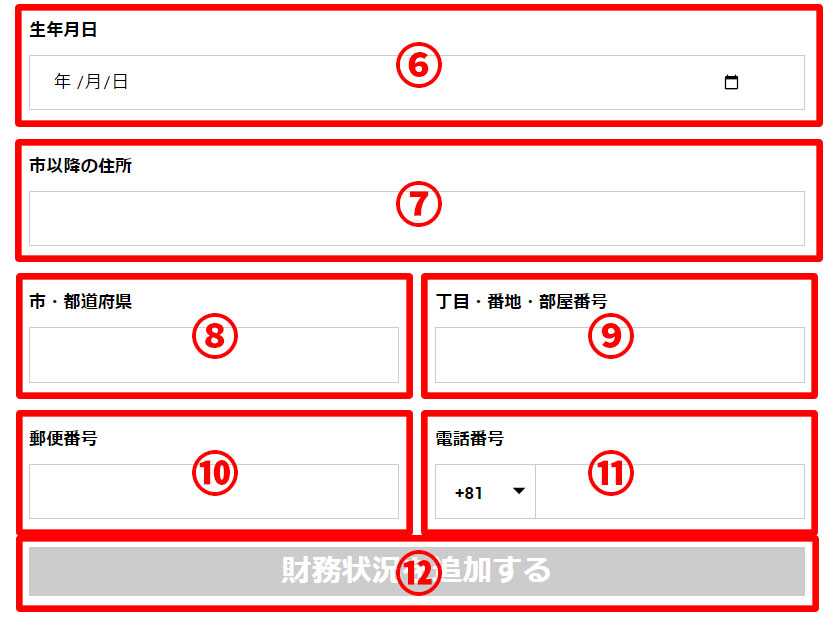
| 番号 | 入力内容 |
|---|---|
| ⑥ | 生年月日を入力してください。 カレンダーから選択することもできます。 |
| ⑦ | 市以降の住所を英語で入力します。 以下のサイトで英語に変換してコピーアンドペーストするとよいです。 https://kimini.jp/ 例)東京都渋谷区道玄坂2-1-1-405 記載例)Dogenzaka |
| ⑧ | 市・都道府県を英語で入力します。 例)東京都渋谷区道玄坂2-1-1-405 記載例)Shibuya-ku, Tokyo-to |
| ⑨ | 丁目・番地・部屋番号を英語で入力します。 例)東京都渋谷区道玄坂2-1-1-405 記載例)2-1-1-405 |
| ⑩ | 郵便番号を入力します。 ハイフン無しで問題ありませんでした。 |
| ⑪ | 電話番号を入力します。 +81を選択して、右側の入力欄に先頭の0を除いて入力します。 例)09012345678 記載例)9012345678 |
| ⑫ | すべて入力したらクリックします。 |
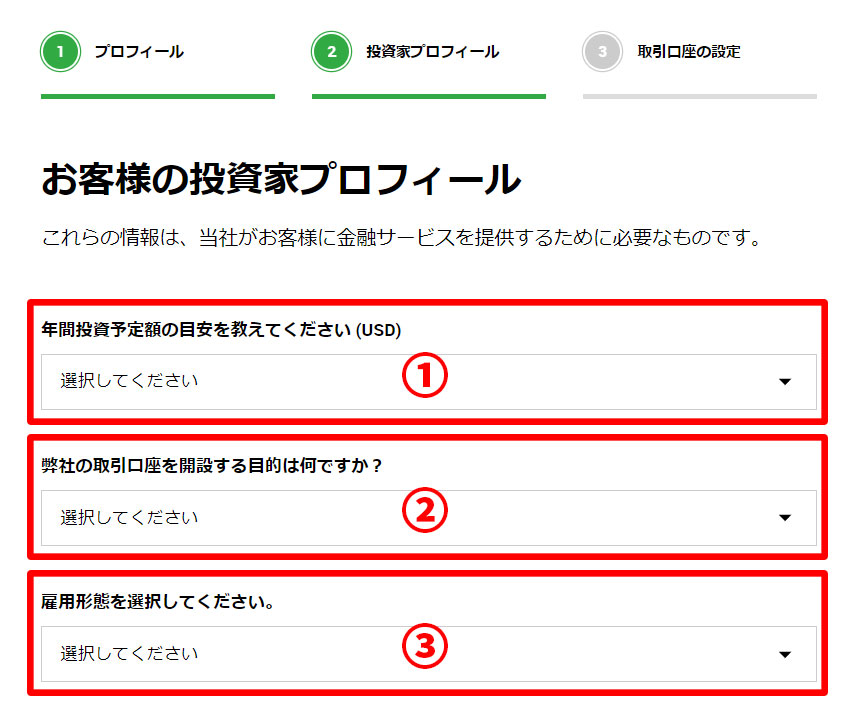
| 番号 | 入力内容 |
|---|---|
| ① | 年間投資予定額の目安を選択してください。 選択肢の単位は円ではなくドルです。 |
| ② | XMの取引口座を開設する目的を選択してください。 |
| ③ | 雇用形態を選択してください。 |
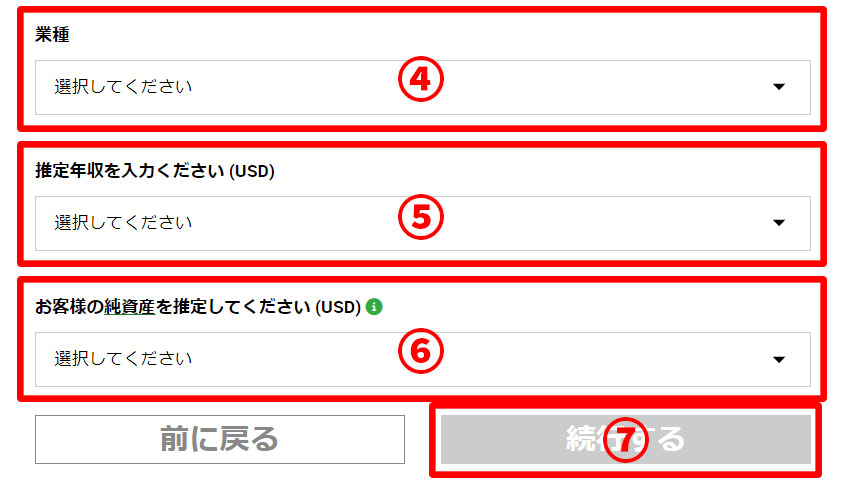
| 番号 | 入力内容 |
|---|---|
| ④ | 従事している職業を選択してください。 |
| ⑤ | 推定年収を選択してください。 単位は円ではなくドルです。 |
| ⑥ | 純資産を選択してください。 単位は円ではなくドルです。 |
| ⑦ | すべて入力したらクリックします。 |
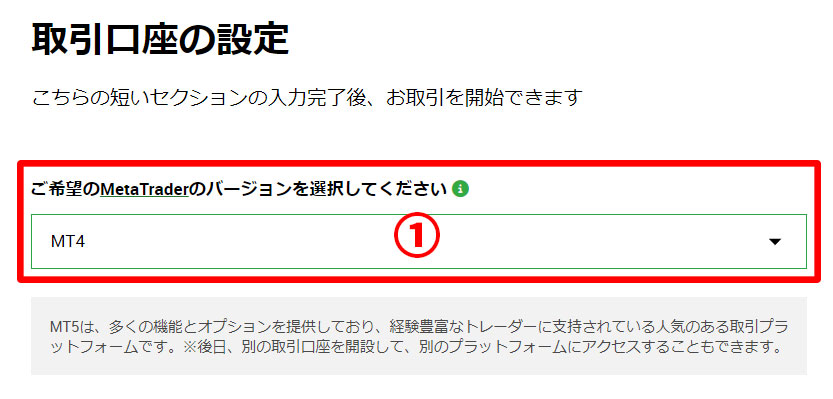
| 番号 | 入力内容 |
|---|---|
| ① | MT4の口座を開設するか、MT5の口座を開設するかを選択してください。 |
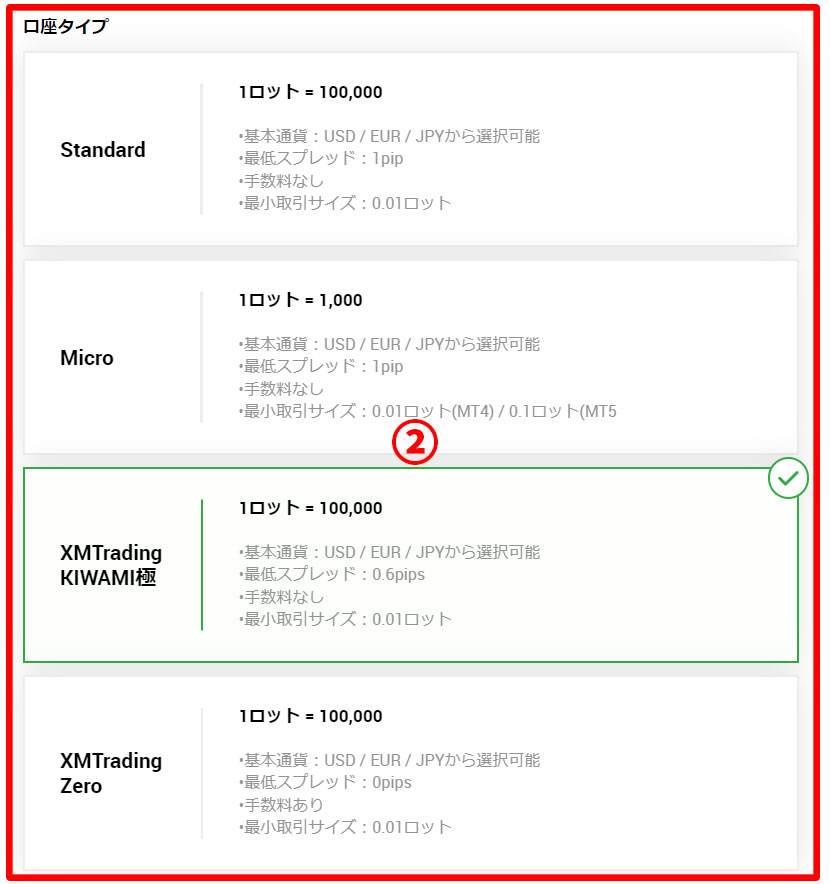
| 番号 | 入力内容 |
|---|---|
| ② | 口座の種類を選択します。 各口座の概要も記載されているので、お好みの口座を選択して下さい。 |
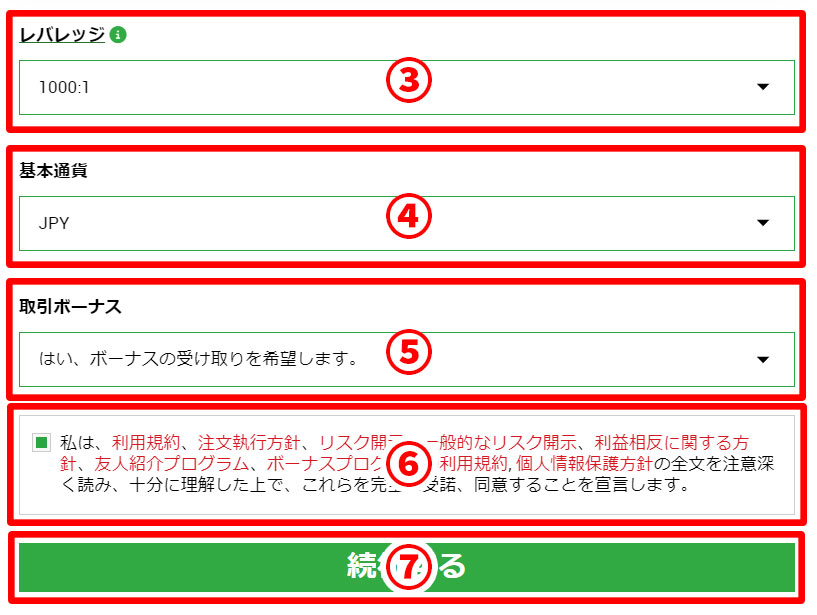
| 番号 | 入力内容 |
|---|---|
| ③ | 任意のレバレッジを選択してください。 |
| ④ | 口座の通貨を選択してください。 円建て口座をご希望の場合は「JPY」を選択してください。 |
| ⑤ | 取引ボーナスを受け取るかどうかを選択してください。 |
| ⑥ | 同意項目です。 文章を読み、同意できる場合はチェックを入れてください。 (同意できない場合は口座開設できません) |
| ⑦ | すべて入力したらクリックします。 |
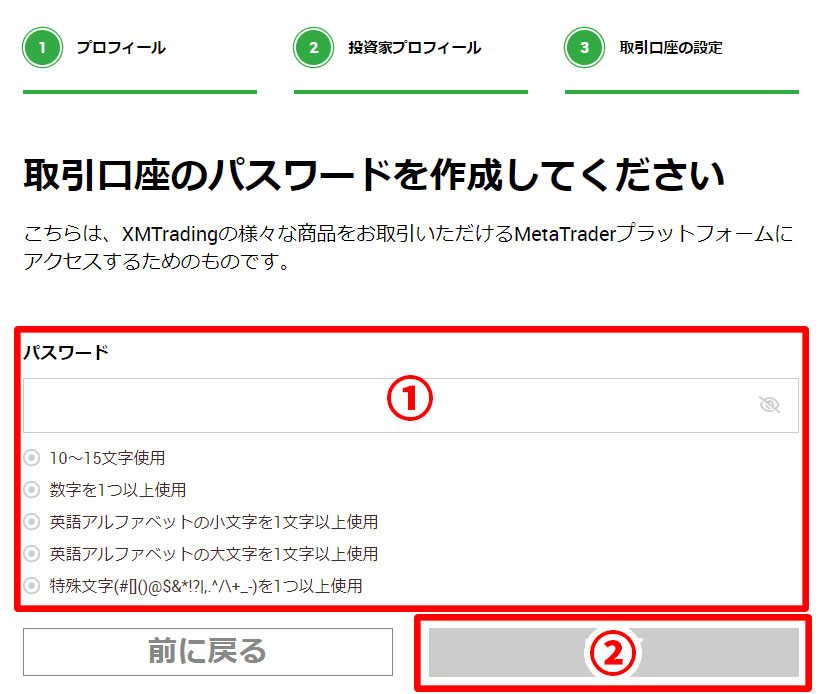
| 番号 | 入力内容 |
|---|---|
| ① | MT4、またはMT5で口座にログインする際に使用するパスワードを入力してください。 以下の項目を満たす文字列を入力してください。 ・10~15文字 ・数字を1文字以上使用する ・アルファベットの小文字を1文字以上使用する ・アルファベットの大文字を1文字以上使用する ・特殊文字(#[]()@$&*!?|,.^/\+_-)を1文字以上使用する |
| ② | パスワードを入力したらクリックします。 |
以上で入力項目はすべて完了です。
完了ボタンをクリックすると以下の画像のページに移動するので、①のログイン情報をメモして②をクリックします。
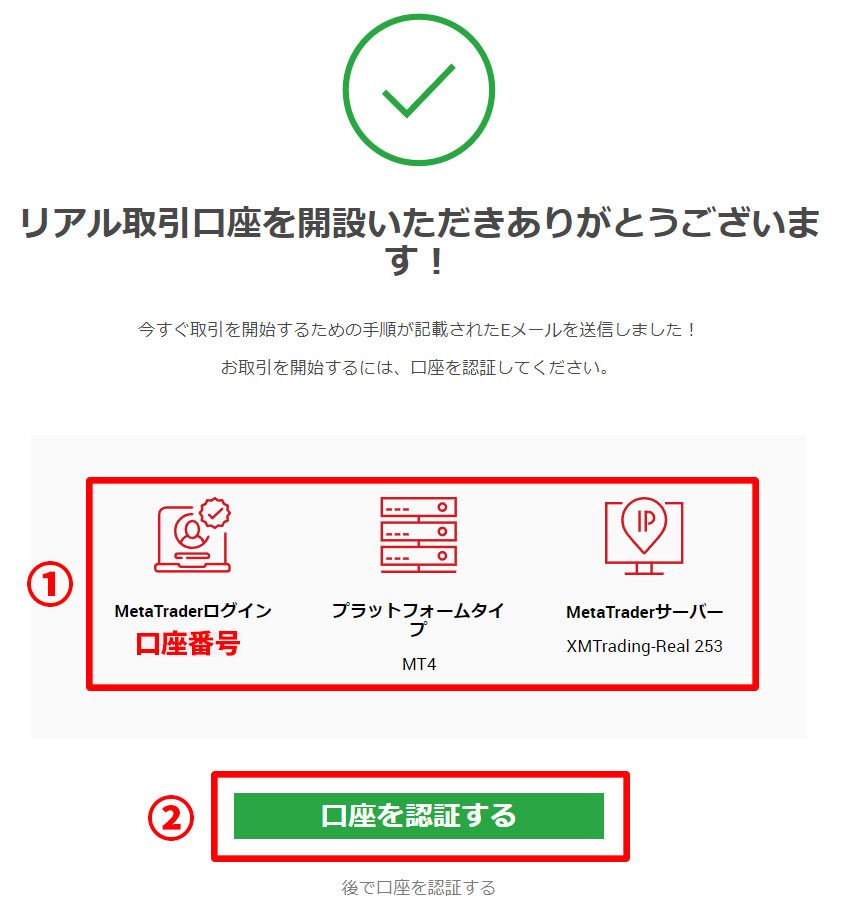
また、このとき口座番号やサーバー情報の記載されたメールも届きますので、保存しておくとよいです。
追加情報を送信する
「口座を認証する」ボタンをクリックすると、続けて追加情報の送信ページに移動します。
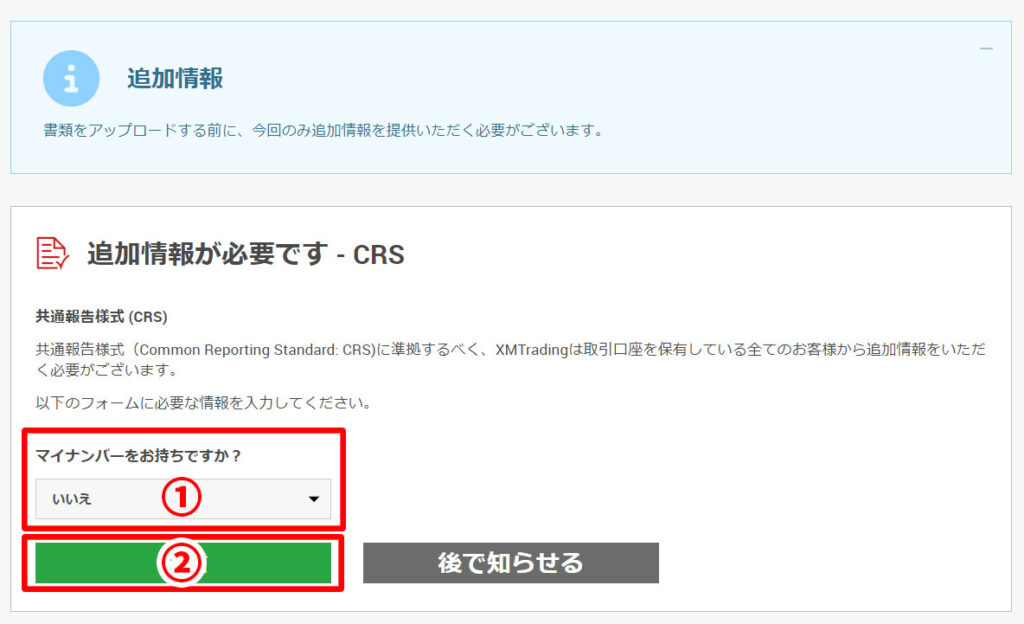
| 番号 | 入力内容 |
|---|---|
| ① | マイナンバーを持っているかどうかを選択します。 マイナンバーの提出は義務ではないので、マイナンバーを提出したくない方は「いいえ」で大丈夫です。 ※マイナンバーを提出しない場合は、マイナンバー以外で身分証明書と住所確認書の2点が必要です(詳しくは次の画像をご確認ください) |
| ② | ①を選択したらクリックします。 |
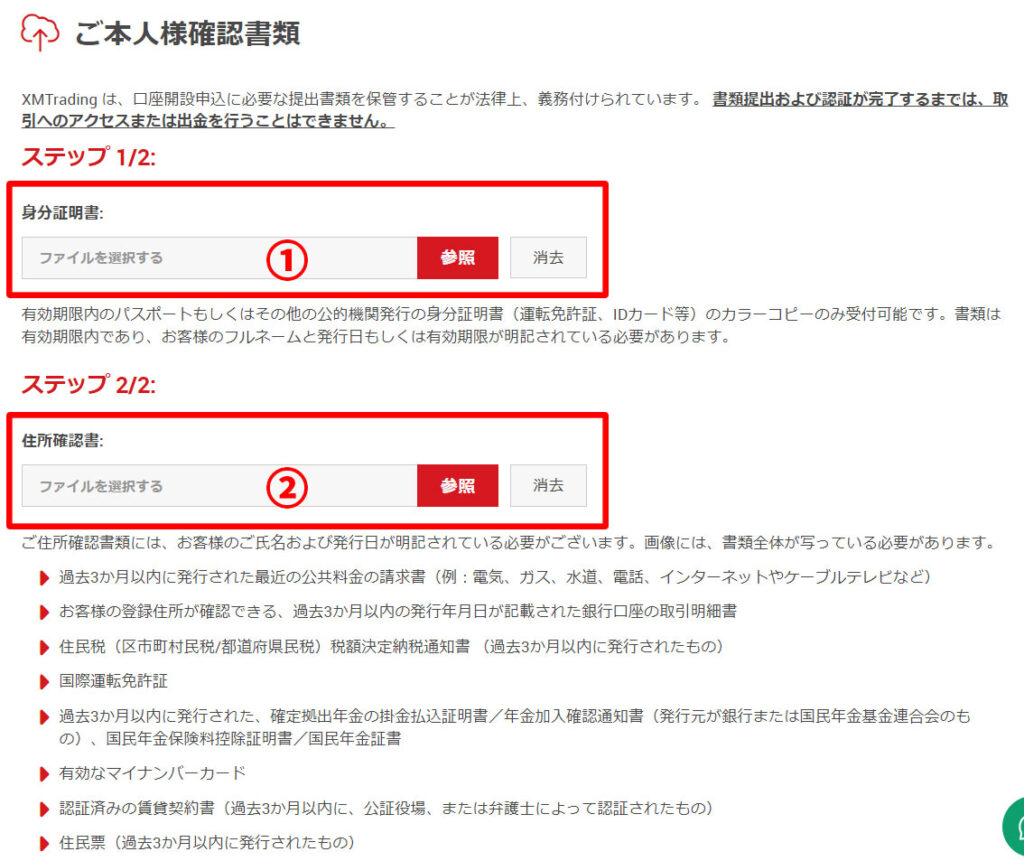
| 番号 | 入力内容 |
|---|---|
| ① | 身分証明書の選択欄です。 有効期限内のパスポート、運転免許証、IDカード等のカラー画像を選択してください。 以下の項目を満たしている画像である必要があります。 ・有効期限を過ぎていないこと ・フルネームが確認できること ・発行日または有効期限が明記されていること |
| ② | 住所確認書の選択欄です。 以下のいずれかの書類画像を選択してください。 ・過去3ヶ月以内に発行された公共料金の請求書 (電気、ガス、水道、電話、インターネット、ケーブルテレビなど) ・過去3ヶ月以内の発行年月日が記載された銀行口座の取引明細書 ・過去3ヶ月以内に発行された住民税税額決定納税通知書 ・国際運転免許証 ・過去3ヶ月以内に発行された、確定拠出年金の掛金払込証明書 ・過去3ヶ月以内に発行された、年金加入確認通知書(発行元が銀行、または国民年金基金連合会のみ有効) ・過去3ヶ月以内に発行された、国民年金保険料控除証明書 ・過去3ヶ月以内に発行された、国民年金証書 ・有効なマイナンバーカード ・過去3ヶ月以内に発行された、認証済みの賃貸契約書(公証役場、または弁護士によって認証されたもののみ有効) ・過去3ヶ月以内に発行された、住民票 以下の項目を満たしている必要があります。 ・書類全体が写っていること ・フルネームが確認できること ・発行年月日が確認できること |
提出する画像を選択したら、ページ下部にある「書類をアップロードする」をクリックします。
ページが切り替わり「書類アップロード済」と表示されたら、口座開設の手続きが完了です。
書類の審査が完了すると、XMからメールが届きます。
書類に不備がある場合もXMからメールが届くので、内容を確認して書類の再アップロードを行う必要があります。
書類の審査が完了したら、入金手続きやMT4かMT5のダウンロード、口座へのログインなどを行うとよいでしょう。
MT4・MT5のダウンロード方法
XMのMT4またはMT5は、会員ページからダウンロードができます。
会員ページの右上にある「プラットフォーム」をクリックすると、MT4やMT5のダウンロードページへのリンクが表示されます。
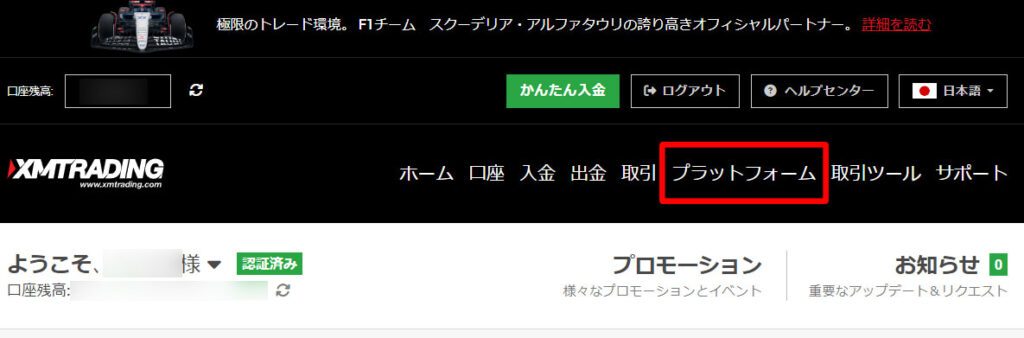
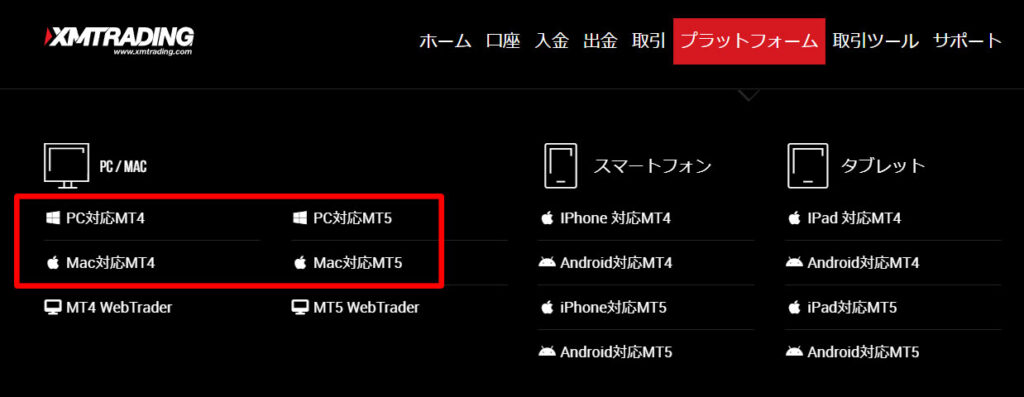
ブラウザが小さい方は、会員ページの左上にある「メニュー」をクリックしてハンバーガーメニューを開き「プラットフォーム」をクリックします。
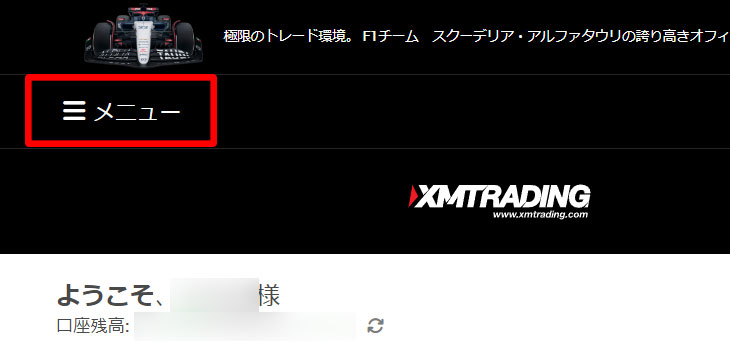
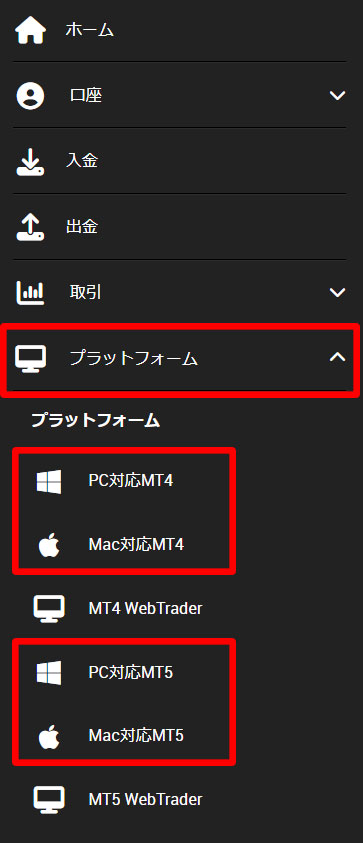
ダウンロードページへ移動し、少し下にスクロールします。
「ダウンロード」というボタンがあるのでクリックすると、インストーラーがダウンロードされます。